How To Download Icloud Photos To Mac
There is no option to select All Photos on iCloud, which makes it difficult to select multiple or All Photos on iCloud. However, it is possible to download All Photos from iCloud to Mac using two different methods as provided below.
Download ALL Photos from iCloud to PC
Download All Photos From iCloud to PC Using Keyboard Shortcut; Download All Photos from iCloud to PC using iCloud For Windows; Before using any of the above methods, make sure that iCloud Photos is enabled on your iPhone. If you are not sure, open Settings tap on your Apple ID Name iCloud Photos and toggle ON iCloud Photos. Download All Photos from iCloud to Mac Using Photos App The easiest way to download All Photos from iCloud to Mac is by using the Photos App on Mac. Also, this method has no limit on the number of Photos being downloaded.
While Apple’s iCloud Photo Library is considered to be a safe and secure place to store your memories, it is always a good idea to download All Photos from iCloud to PC as a precautionary measure.
- Wonder does iCloud store full resolution photos? Here this post will show you how to download full resolution pictures from iCloud to iPhone, PC and Mac.
- You can download full-resolution copies of photos from iCloud onto your Mac through the Photos app on Mac. Before we do that, please make sure you have enabled iCloud Photos in the Photos app on your Mac. Go to Photos Preferences iCloud, tick the small box next to iCloud Photos if it is empty. Open the Photos app on your Mac.
- If you’re using the Mac, then the easiest way to download the photos from the iCloud drive is to use the inbuilt Photos application. Here is a quick guide on how you can do so. Open up the Photos app on your Mac. Select the appropriate library or album in which your photos are located.
- Here’s how to download iCloud photos on Windows and Mac. Using the iCloud.com website. One way to download your photos regardless of the type of computer you have is by heading to iCloud.com. Log in, click Photos, and then follow these steps. 1) Choose the Library or Album where the photos you want are located. 2) Select your photos.
- Whether you're freeing up cloud space or don't trust it as a sole source for all your images and videos, here's how to download photos from iCloud on iPhone, Mac, and PC.
Just like having an insurance policy, an additional backup of all your Photos will provide you with peace of mind that you do have a backup of your memories, in case something happens to your iCloud Account.
Another common reason for downloading All photos from iCloud to PC or Mac is to clear up storage space on iCloud by deleting All Photos on iCloud after downloading them to PC.
So, let us go ahead and take a look at the steps to select All Photos on iCloud and download them to your PC or Mac.
1. Download All Photos from iCloud to Mac Using Safari
If you want to download Photos directly from icloud.com, you can follow the steps below to download All Photos from iCloud to Mac.
1. Open the Safari browser on your Mac and go to icloud.com
2. Sign-in to your iCloud Account by entering your Apple ID and Password.
3. After you are signed-in to iCloud, click on the Photos Icon.
4. Once you are in iCloud Photos, click on the Photos Tab and press Command+A to select all Photos on iCloud.
Note: If Command+A is not working, make sure that iCloud Photos is enabled on your iPhone.
5. After selecting All Photos, click on the Download icon (See image in step 4) to start the process of downloading all the selected Photos to your Mac.
Note: Currently iCloud download limit stands at 1,000 Photos.
This means that you can only download up to 999 photos at a time from iCloud to Mac. If you have more than 1,000 photos, try to select and download 500 Photos at a time.
To select 500 Photos, click on the First Photo > Scroll down 50 rows > Hold down the Shift key on the keyboard of your Mac and click on the Last Photo in 50th row.
2. Download All Photos from iCloud to Mac Using Photos App
The easiest way to download All Photos from iCloud to Mac is by using the Photos App on Mac. Also, this method has no limit on the number of Photos being downloaded.
Sep 21, 2007 How to Install Software from DMG Files on a Mac. 21 September, 2007 by Tom Harrison in mac os x. A.DMG file is a container file commonly used to distribute applications for Mac OS X. Installing software from one of these requires you to mount the image and move its contents to your computer’s “Applications” directory. DMG files are native to Mac OS X and are structured according to Universal Disk Image Format (UDIF) and the New Disk Image Format (NDIF). They can be accessed through the Mac OS Finder application by either launching the DMG file or mounting it as a drive. What are dmg files mac.
1. Open the Photos App on your Mac.
2. Wait for All your Photos to Load on Mac
3. Once All the Photos are loaded, switch to All Photos view by clicking on the Photos tab.
4. Next, press Command+A Keys on the Keyboard of your Mac to select all the Photos on iCloud.
5. After selecting All Photos, simply drag the highlighted Photos to Desktop or a Folder on your Mac
The time to Download All Photos from iCloud to Mac will depend on the number of Photos been downloaded and the speed of your internet connection.
iCloud Photo Library on your iPhone/iPad or Mac can automatically upload and store the entire library in iCloud to aces photos and videos from all your devices. However, as we all know, there is only 5GB free for iCloud at the very beginning and the photo library can quickly eat up space. Therefore, many users will choose to transfer photos from iCloud to external hard drive to free up iCloud space. Today, on this page, we will show you how to transfer photos from iCloud to external hard drive on Windows PC and Mac. Meanwhile, at the end of this page, we also recommend EaseUS MobiMover Free to help you transfer photos from PC or Mac to your iPhone if you have carelessly deleted some valuable images on your iPhone and won't get them back.
How to download photos from iCloud to PC and Mac
Transfer photos from iCloud to PC or Mac is easy by following tips below. Except for pictures downloading, you also can delete all iCloud photos if you don’t need them anymore instead of saving them to another place.
1. Open a browser on your PC or Safari on Mac, and go to www.icloud.com.
2. Log into your Apple ID account username & password and access the main interface like below.
3. Click on Photos in the main interface. Then, choose All Photos album.
4. Press Ctrl on your PC or Command on Mac and choose multiple or total photos in iCloud.
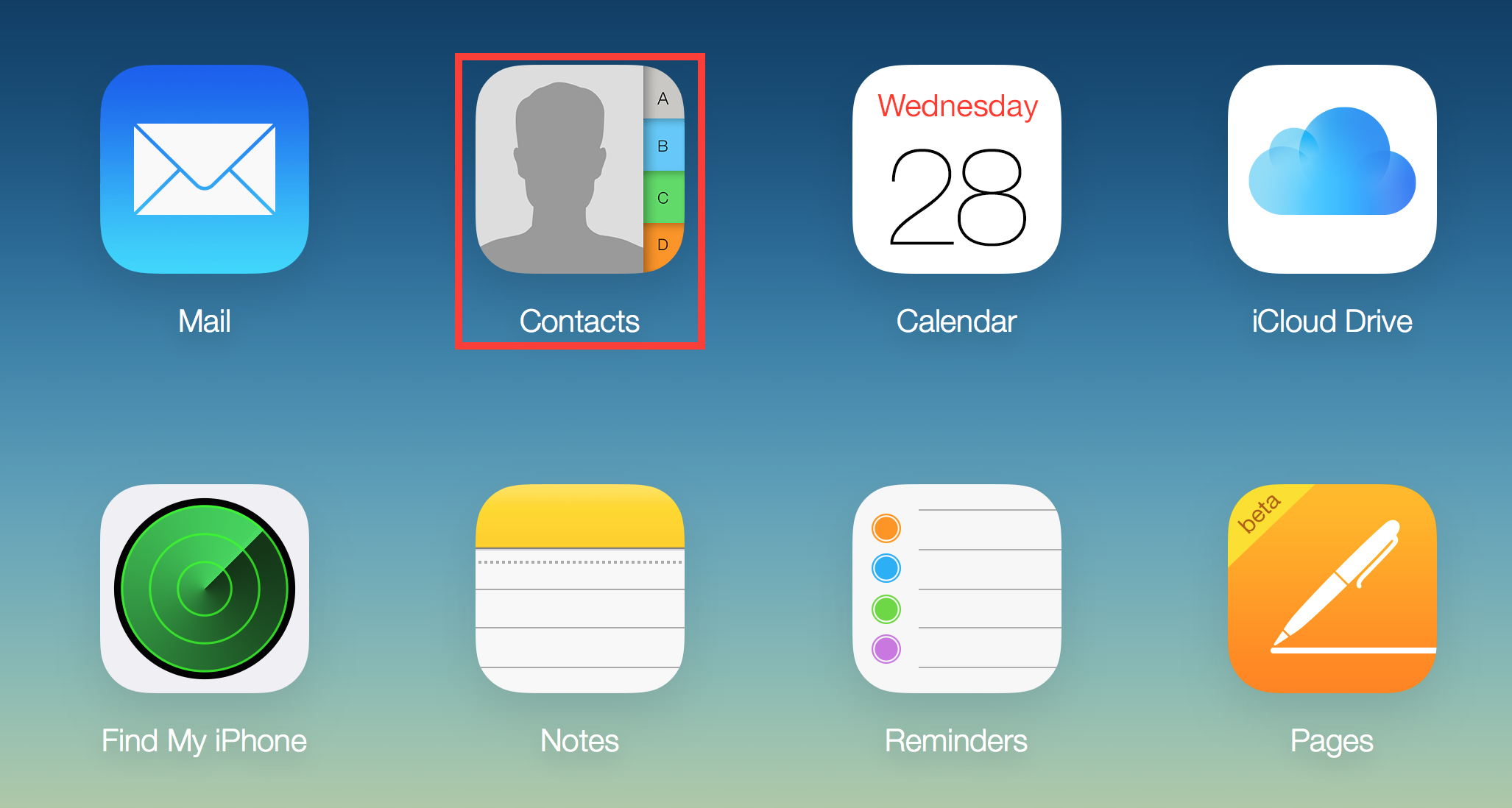
5. Go to the right upper corner and click the Download button in cloud shape and click Download to save the photos on your Windows PC or Mac.
How to transfer photos from PC/Mac to external hard drive
After you have downloaded the photos from iCloud on your Windows PC or Mac, you can start to transfer them to your external hard drive.
1. Plug in your external hard drive to your computer via a USB cable. Virus cleaner for mac.
2. Find the photo files saved from iCloud and copy them to your external hard drive with ease.
How to transfer photos from Mac/PC to iPhone
If you have deleted some important photos from your iPhone and want them back. You can choose to use EaseUS MobiMover Free to help you transfer files from PC/Mac to iPhone, including photos, music, contacts, videos, playlists, ringtones, and books. Besides, MobiMover Free also allows you to transfer photos from iPhone to PC/Mac at one lick and sync data between two iOS devices without any intermediate operations.
Download and install EaseUS MobiMover Free on your computer by clicking the download button below, then follow the steps to copy photos from computer to iPhone within minutes.
How To Download Icloud Photos To Pc
Step 1. Connect your iPhone to your Mac or PC, run EaseUS MobiMover, and choose 'PC to iDevice'. Then, click the 'Select Files' to continue.
Step 2. On this interface, you can select unlimited photos to transfer. Then, click 'Open' to move to the next step.
Download Icloud Photo Library To Pc
Step 3. Check the genres you have selected. If the folders/files you selected cover other supported categories, you can transfer them all together with photos from the computer to your iPhone.