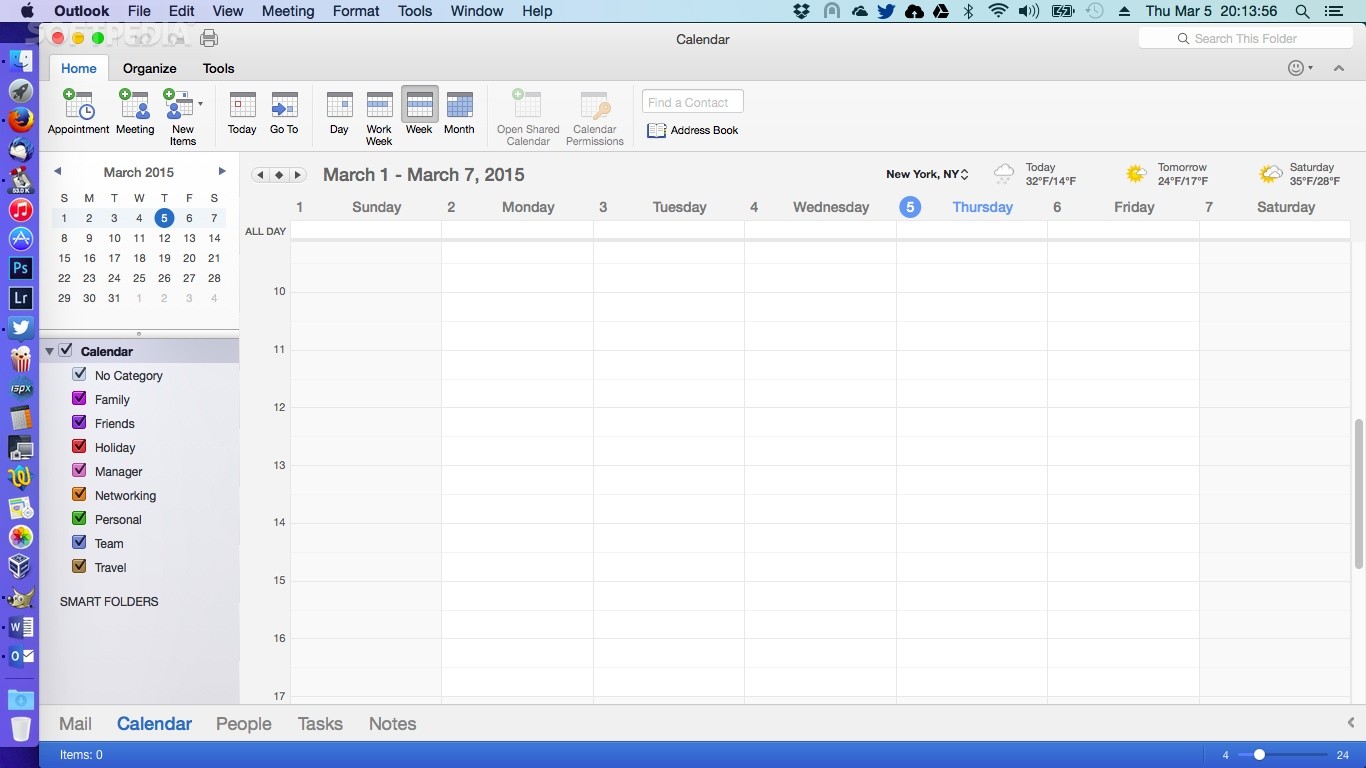Etcher Dmg
Increases all Allies' DMG Inflicted by 16% for 12s. Increases all Allies' Critical Rate by 55% for 12s. 2 150 75 75 Increases all Allies' DMG Inflicted by 17% for 12s. Increases all Allies' Critical Rate by 60% for 12s. 3 162 81 81 Increases all Allies' DMG Inflicted by 18% for 12s. Increases all Allies' Critical Rate by 65% for 12s. Balena Etcher fully subscribes to K.I.S.S format making operation easy for any skill level; select your image, the drive, and then hit Flash! And you are done. It fully supports ISO, BZ2, DMG, DSK, ETCH, GZ, HDDIMG, IMG, RAW, XZ, and ZIP. The app is the Easiest Way to Make a Raspberry Pi SD Card! Flash OS images to SD cards & USB drives, safely and easily. balena-io/etcher.

2daygeek.com Linux News & Open Source News Today! – Through on this article you will get clear idea about Etcher – Easy way to Create a bootable USB drive & SD card from an ISO image on Debian, Ubuntu, Linux Mint, CentOS, RHEL, Fedora, openSUSE, Manjaro, Mageia, ArchLinux Systems. On this screen, select the InstallESD.DMG file and click OK. Click Yes, when TransMac Gives you the Overwrite warning. Now the TransMac will start the process of Restoring High Sierra Image on the Flash Drive. From the preparatory etching and infiltration with a highly fluid resin to the esthetic result. Please note: The costs for this treatment depend on the concrete case and are defined by the dentist. Oct 15, 2019 balenaEtcher offers you the possibility to burn OS images to any SD card or USB drive with ease, without making you deal with complicated procedures. The utility integrates a user-friendly disk selection tool, and can verify the card before starting to burn the data. OS image burner featuring a straightforward user interface.
This resource explains how to install a Raspberry Pi operating system image on an SD card. You will need another computer with an SD card reader to install the image.
We recommend most users download NOOBS, which is designed to be very easy to use. However, more advanced users looking to install a particular image should use this guide.
Download the image
Official images for recommended operating systems are available to download from the Raspberry Pi website Downloads page.
Alternative distributions are available from third-party vendors.
If you're not using balenaEtcher (see below), you'll need to unzip .zip downloads to get the image file (.img) to write to your SD card.
Note: the Raspbian with Raspberry Pi Desktop image contained in the ZIP archive is over 4GB in size and uses the ZIP64 format. To uncompress the archive, a unzip tool that supports ZIP64 is required. The following zip tools support ZIP64:
- 7-Zip (Windows)
- The Unarchiver (Mac)
- Unzip (Linux)
Writing an image to the SD card
Before you start, don't forget to check the SD card requirements.
You will need to use an image writing tool to install the image you have downloaded on your SD card.
balenaEtcher is a graphical SD card writing tool that works on Mac OS, Linux and Windows, and is the easiest option for most users. balenaEtcher also supports writing images directly from the zip file, without any unzipping required. To write your image with balenaEtcher:
WARNING: As of 18th October 2019, it appears balenaEtcher for Macintosh does NOT work on MacOS 10.15 Catalina. Until this is fixed, we recommend you do not upgrade to Catalina.
- Download balenaEtcher and install it.
- Connect an SD card reader with the SD card inside.
- Open balenaEtcher and select from your hard drive the Raspberry Pi
.imgor.zipfile you wish to write to the SD card. - Select the SD card you wish to write your image to.
- Review your selections and click 'Flash!' to begin writing data to the SD card.
Note: for Linux users, zenity might need to be installed on your machine for balenaEtcher to be able to write the image on your SD card.
Top mac system cleaner. To address this, OS X has a built-in tool called Disk Utility that does just the trick.Read my previous post on for a step-by-step guide.Screenshot by Matt Elliott/CNETFind out which apps are using the most resourcesIf your Mac acts like it needs a nap every afternoon, when you are at the height of multitasking, there is an easy way to see which of your open applications is using the most system resources. Repairing these disk permissions, in the most basic terms, amounts to reshuffling and re-dealing these permissions so that they return to their rightful place. Perhaps it's time for me to abandon Firefox and use Chrome exclusively. After watching the Activity Monitor for a while this morning, I see that generally takes up more CPU resources and more than triple the memory resources. Open the Activity Monitor.The numbers are constantly fluctuating, but they show you the amount of CPU and memory resources each app is using.
Etcher Iso
For more advanced control of this process, see our system-specific guides: