Download Airdrop For Mac
- Airdrop App For Windows 10
- Download Airdrop App For Mac
- Airdrop For Windows
- Download Airdrop For Macbook Pro
“Sharing is Caring“. So don’t worry, Today we will tell you how to use AirDrop on iPhone and MacBook.
AirDrop is the excellent wireless file transfer feature available to Mac, iPhone, and iPad, and with it you can easily and quickly transfer pictures, movies, documents, and whatever else between any iOS or Mac OS device. Being on the receiving end of AirDrop, have you ever wondered where AirDrop. If you’re a big user of the AirDrop feature on iOS and macOS, you probably know that when sending files from a mobile device to your Mac, they’re automatically saved to the Downloads folder. Whilst this is a logical place for them to go, it is non-configurable and lumps them in with your Mail attachments and Safari downloads. What is Airdrop? The Apple feature lets you instantly transfer whatever files you want from your Mac or iPhone device to another nearby device. Here's how to turn on Airdrop, how it works, and how.
Apple always hunts for their user’s pain points. One such pain point was sharing the data easily with all the Apple devices.
There was next to nothing available to iOS 6; which can share data in common with all the Apple devices via a single application.
In iOS 7 this issue is solved with a whole new feature called AppleAirdrop. With AirDrop, you can seamlessly share all your photos, videos, directions, contacts, links, and documents. Everything can be shared with your Apple devices through a single application available for iPhone, iPad, and MacBook.
In this article, we will learn everything about how to use AirDrop on iPhone and MacBook.
Easy Steps on How to Use AirDrop On iPhone and MacBook
Let’s dive into it.
How to Enable AirDrop in iPhone
Following this simple steps, you will know how to use AirDrop on iPhone easily.
Steps to follow:
Step 1 – Swipe up from the bottom and open up the control center.
Step 2 – Turn on your Bluetooth and WiFi.
Make sure both are active otherwise AirDrop will not start
Step 3 – Next up, click on the “AirDrop Receiving” button.
Step 4 – After clicking it you will be asked to whom you wanna share the data.
Select the option where and with whom you want to share the data.
How to Exchange Files with AirDrop From Your iPhone
Airdrop App For Windows 10
Apple made it simple to share all your data with other Apple devices just with one click.
Here we will learn how to share photos and videos with your friends having Apple devices.
Steps to follow:
Step 1 – Suppose if you would like to share a photo with your friend. Head on to Photos application. Open a photo which you want to share.
Step 2 – Down at the bottom you will see a share button icon marked with red in the above image. Click on it.
Step 3 – Select AirDrop as your sharing option.
Step 4 – You will see your contacts who are currently running AirDrop on their Apple device. Something similar to the screen shared below.
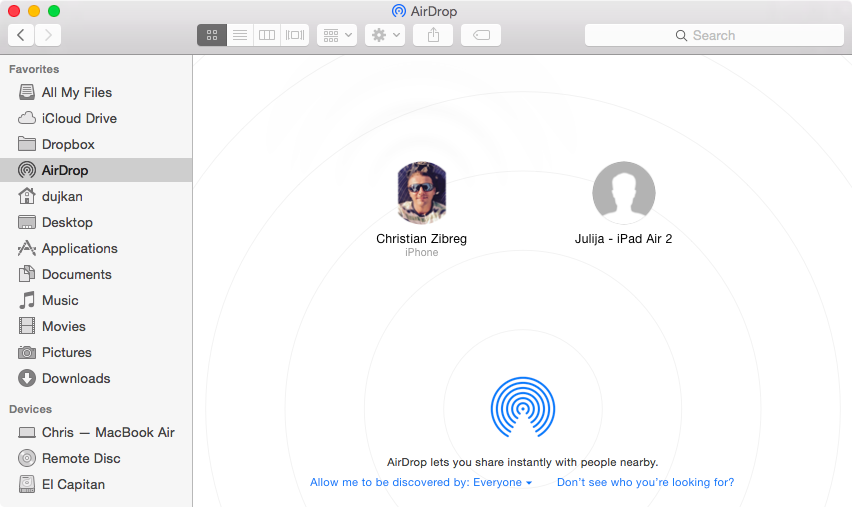
Just click on the available user and your file will be shared within a fraction of seconds.
How to Block AirDrop on iPhone
Features are good. But sometimes we don’t use or want certain features to be there on our phone. In such a case we have an option available to restrict several features from our iPhone.
With the Restrict your app features available on the iPhone you can permanently disable features from your phone.
Steps to follow:
Step 1 – Head on to Settings. Find the General tab.
Download Airdrop App For Mac
Step 2 – Next up, find Restrictions tab on the list.
Step 3 – By default, this setting is kept off. Go ahead and Enable Restrictions.
Step 4 – Before enabling the restrictions you will be asked for a security password. (This password is your personal password).
Step 5 – After entering the password you will see a screen similar to the one shown below.
Step 6 – Finally from the list find AirDrop and turn off the toggle button for permanently disabling the feature from your phone.
Download Free Microsoft Excel 2016 for Mac Full Version. If you looking on the internet an Microsoft Excel 2016 for Mac Full Version So, you come to the right place now a day shares with you an amazing application for official Microsoft design spreadsheets, you can edit and create a customized spreadsheets, import data from database and other documents, Insert tables with numerical. Microsoft excel 2016 for mac free download full version. Oct 28, 2019 Our website provides a free download of Microsoft Excel 16.30 for Mac. Our built-in antivirus scanned this Mac download and rated it as 100% safe. This Mac application is an intellectual property of Microsoft. The program lies within Productivity Tools, more precisely Office Tools. Oct 21, 2015 Microsoft Excel 2016 for Mac. Free to try Microsoft Mac OS X 10.10/10.11 Version 15.11.1. The redesigned ribbon for the Mac version of Excel borrows the. Microsoft Excel For Mac Free Download Full Version Microsoft Excel For Mac Overview Dissect and arrange information by making tabs in the workplace instrument supporting import and fare alongside multi-sheet record creation. Download Microsoft Excel 2016 for Mac Free. It is full Latest Version setup of Microsoft Excel 2016 15.39 Premium Pro DMG for Apple Macbook OS X. Brief Overview of Microsoft Excel 2016 for Mac OS X. Microsoft Excel 2016 for Mac is an application which can be used for creating spreadsheet.
Note: You will not be able to use any feature related to AirDrop after restricting the application. For using it again you need to Turn on the AirDrop app from the restrictions menu.
How to Use Airdrop On Mac
AirDrop is available for MacBook’s also. It is similar to the one you find on your iPhone and iPads. With AirDrop in Mac, it becomes easy to transfer all your photos and important files. Without any cable, all the data is exchanged very fast.
Detailed steps on how to turn on/off Airdrop:
Steps to follow:
Step 1 – Open “Finder“.
Step 2 – In the left-hand side of Finder, you will see a menu. Search for “AirDrop“.
Step 3 – Next up, go to Allow me to be discovered by Click on the option which is suitable for you.
If you choose “Contacts Only” then only the contacts having Apple devices can contact and share data with you. You need to connect with your iCloud account when transferring data from iPhone to Mac.
If you choose “Everyone” then you can share data with the one not having iPhone.
Using AirDrop with Drag and Drop in Mac
Want to transfer files super fast? This feature is for you. Just drag and drop your files and you are done transferring.
Airdrop For Windows
Steps to follow:
Step 1 – Launch “Finder” on your Mac.
Step 2 – Next, select the file you want to share from All My Files.
Step 3 – Drag the file which you want to share in the left side menu.
Download Airdrop For Macbook Pro
Step 4 – Drag it onto the “AirDrop”.
Step 5 – After that, you will see a screen where you can just drop your file on the right side.
Step 6 – That is it you are done sharing your file.
Pretty quick right?
AirDrop in Mac Using the Context Menu
We have a habit of renaming files, creating new folders, sharing files etc by right clicking on the file. This is why Apple has provided the context menu feature of AirDrop. You can access AirDrop from anywhere on the Mac. Apple made it easy for us to find things all over the Mac.
Steps to follow:
Step 1 – Launch “Finder” on your Mac.
Step 2 – Next, select the file you want to share from All My Files.
Step 3 – Once selected right click on the file. You will see a menu.
Step 4 – Find the Share option.
Step 5 – Click on “AirDrop“.
Step 6 – You will now see the device connected to you and you are done.
Using AirDrop from Share Sheet in Mac
You can use AirDrop from Share Sheet including from the Finder and Safari. All these features work in the same way it is just Apple is trying to be as flexible as possible with their users.
Steps to follow:
Step 1 – Select the “Share” button at the top.
Step 2 – Select “AirDrop“.
Step 3 – Share it with the person who is connected to your device.
Boom you are done.
Apple has done all the hard part for us. We just have to drag and drop and everything else is taken care of.
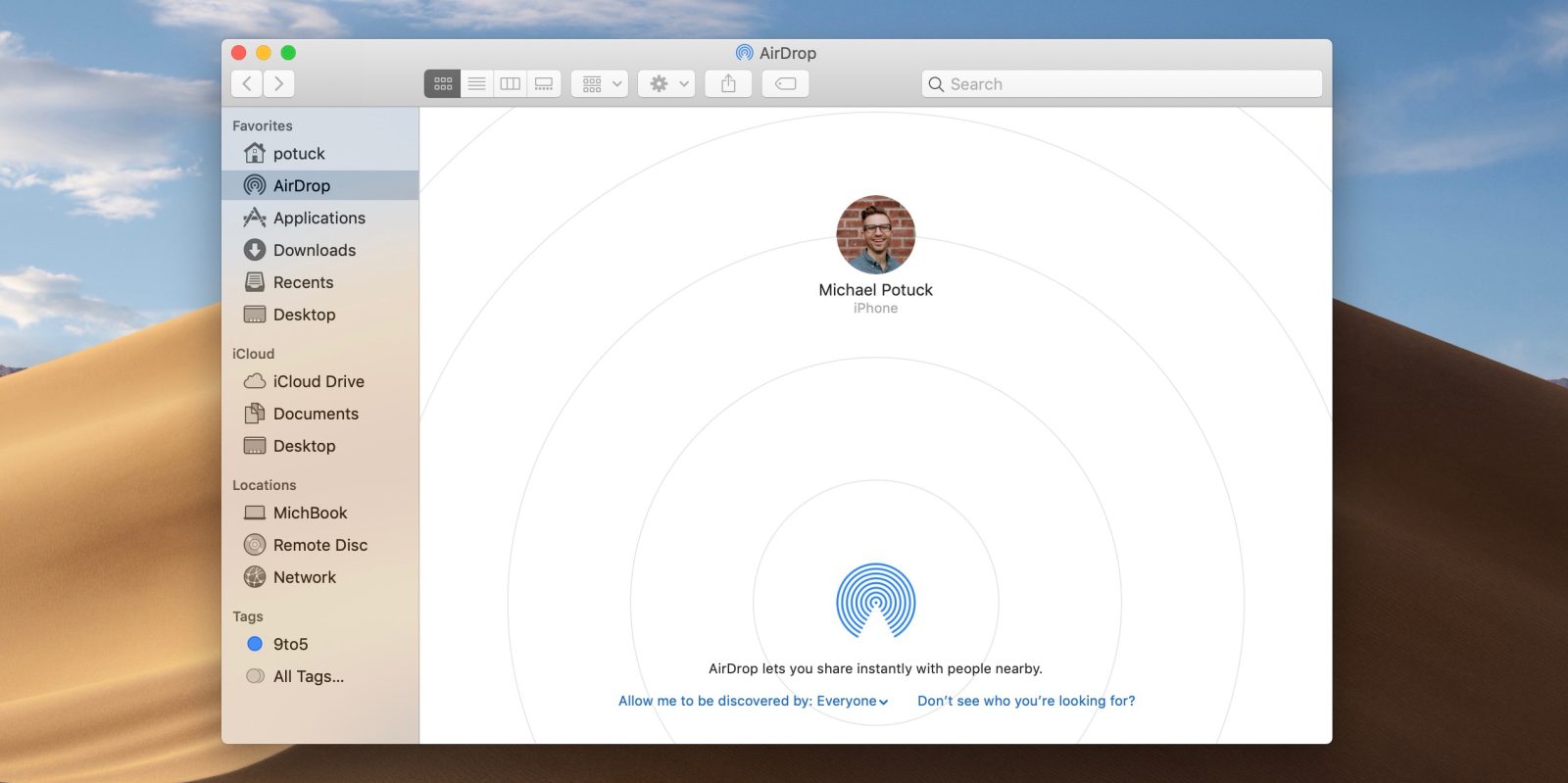
Wrap Up, What do you think about our article Easy steps on how to use AirDrop in iPhone and MacBook
Apple AirDrop is an amazing feature to use especially for all the Apple users. It’s fast, and easy to use for all users.
If you are using an older version of iOS then you will not be able to enjoy this feature on your smartphone.
I hope you liked the article and you must have learned something new about how to use AirDrop in iPhone and MacBook.
Let us know in the comments section if you have any doubt on how to use AirDrop in iPhone and MacBook or any other query related to Apple we are here to help.
Also View –Merging iPhoto libraries to a single iCloud Photo Library