Burning A Dmg File To Dvd
- Products ▼
- For Windows
- Android Manager for Win
- Android Data Recovery
- Phone Transfer for Win
- Android Root Pro
- For Mac
- Android Manager for Mac
- Android Data Recovery Mac
- Phone Transfer for Mac
- More >>>
A DMG file is Apple's equivalent of an ISO installation file or disk image. It usually contains all the information required to install a program on a Mac computer running Mac OS X or macOS. It is also a container to hold macOS installation image. If you want to create a bootable macOS bootable disk, the first step is to burn DMG to USB or DVD.
Method 3: How to Burn a DMG File to USB in Linux. The process of burning a DMG to USB in Linux is a little more complicated since it requires converting the file to an ISO before burning it to a drive. It also requires command line executions, but if you own a Linux machine you may already be familiar with command line work.
Method 1: Create Bootable DVD from DMG Using Command Prompt; Method 2: Make Bootable DVD for Mac Using DMGGeeker; Method 1: How to Create Bootable DVD from DMG (Command Prompt) This approach utilizes a tool called DMG2IMG, which converts DMG file into ISO, the universally more compatible archive format. This ISO file is then burned using a command line execution in Command Prompt. Sep 16, 2017 You can also burn Apple DMG files, MP3, FLAC, WAV, BIn file, video image file etc. To CD/DVD.BD disc image within seconds. Below is the complete process to burn ISO files using PowerISO. First, open PowerISO and then add the ISO file that you want to burn to CD/DVD by clicking on add files and folders or simply drag-n-drop the files in PowerISO. To burn IMG file, please follow the steps, Run PowerISO, insert a blank CD or DVD disc in the writer, and click 'Burn' button on toolbar. PowerISO shows 'Burn IMG file' dialog. Click 'Browse' button to select the IMG file you want to burn. Select the burning drive and burning speed from the list. Burning DMG file to USB is much harder than burning ISO to USB. It works the same way but less tools are available for DMG files. Luckily, we got 4 best tools to help you burn DMG to USB. .dmg is a compressed image file. Like the previous poster said, just put the.dmg on a usb drive or a cd-r (or dvd-r not sure how big it is) and just load up the device on the mac and click on the file and mount the file all will work well.
However, native support for DMG files is only available on Apple's desktop operating system. For Windows or Linux, you will need to use different methods. For example, if you want to burn a DMG file to USB on a Mac, it's as easy as using the built-in Disk Utility tool. On Linux and Windows, you obviously have to use other ways. This article explains how to burn a DMG file to a USB flash drive on a Mac, a Windows computer and a machine running Linux.
Method 1: How to Burn DMG to USB on macOS or Mac OS X
If you have a Mac, then Disk Utility will help you create your bootable USB drive. Since this is a native application, no downloads are required. The built-in tool will be able to directly burn the DMG file to a disk or drive. You simply have to follow the process as described below:
Step 1: Open Disk Utility by going to Applications >> Utilities and clicking on the tool.
Step 2: You should be able to see all the drive names in the left-side panel. Now open a Finder window and drag your DMG file into Disk Utility. Drop it in the blank area below the drive names on the left panel.
Step 3: You can now insert your USB drive and wait for it to appear in the drives list. Next, click on your mounted DMG file on the left panel and click on ‘Burn' in the top toolbar. When you see the ‘Burn Disk In:' message, click on the USB drive.
The DMG file will now be burned to the USB drive, and you can use it to do program installations. Disk Utility has a good burn success rate, so hopefully you won't have to repeat the process to get it right.
Method 2: How to Burn DMG to USB in Windows 10 (Bootable)
Since Windows doesn't natively support DMG files, you will need to first download and install a utility that can handle such disk images. The best software for the job is WizDMG, a Windows-based desktop solution for authoring Apple's disk image files in a non-Mac environment.
WizDMG requires no technical expertise to use. The clean interface only shows the user the necessary functions, and all the heavy lifting is done at the back end. One of the unique features of this increasingly popular software is the amount of beta testing it has gone through. Extensive and gruelling tests with different storage media brands and Windows versions have made this one of the most reliable DMG utilities for Windows. With one of the industry's highest burn success rates, it's no wonder that WizDMG is emerging as the leader in its class.
Step 1 Install WizDMG

Download WizDMG to your Windows PC and install the program by following the setup instructions in the wizard.
Step 2 Load DMG File into WizDMG
After launching the program, you'll see various options on the home page. Click on 'Burn' to kick off the process. Now click on 'Load DMG' to add the file to the program, and insert a USB flash drive.
Step 3 Start Burning DMG to USB
The drive will be automatically detected by the software, so all that's left is to click on 'Burn' and wait for your drive to get ready.
The USB drive will contain the DMG image you selected, and this can now be a portable boot drive to install that particular program on any Mac computer.
Method 3: How to Burn a DMG File to USB in Linux
The process of burning a DMG to USB in Linux is a little more complicated since it requires converting the file to an ISO before burning it to a drive. It also requires command line executions, but if you own a Linux machine you may already be familiar with command line work. Please note that in order for the USB drive to be bootable, the original DMG must have boot information. In here, we take Ubuntu Linux as an example.
Step 1: Download and install dmg2img by using the following command: sudo apt-get install dmg2img
Step 2: Convert the DMG to IMG with the following command: dmg2img sample.dmg
Step 3: Change the filename of the resulting .img file to .iso. Remember, this is still an IMG file, but it will have a .iso extension. Use the command below to do this: mv sample.img sample.iso
Step 4: Insert the USB drive, but make sure it is not mounted. If it is, you can unmount it with the following command: sudo umount /media/
Make sure you know the file path to the mounted USB drive. Although external drives are generally mounted in /media in Linux, it could be in a different location. To check, you can use this command: lsblk
This command reads the sysfs file system and shows you information about block devices. Your drive can usually be identified by the size, but make sure you use the correct disk name, not the partitions within the disk.
Step 5: You can now burn the DMG to the USB drive with the following command:
sudo dd bs=4M if=sample.iso of=/dev/sdX %% sync
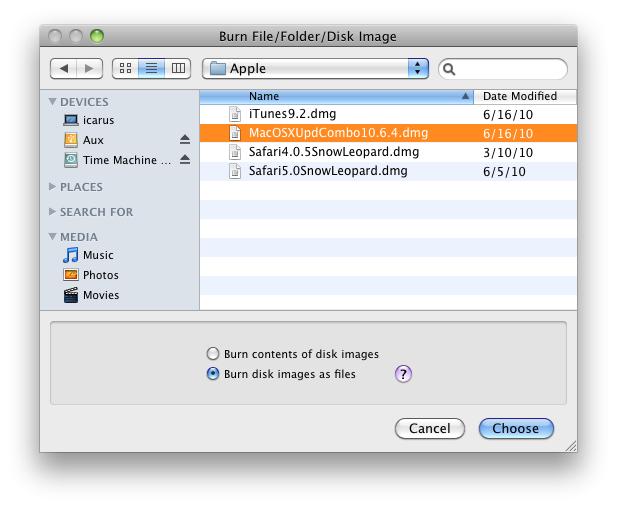
If the original DMG file was bootable, then this .img version on your USB will also be bootable. The process looks a bit complicated, but it should work as long as you follow the steps described above.
The Bottom Line:
As we can see, burning DMG to USB on Mac is the easiest solution as you don't need to install any other tools or type command to complete the task, which could be annoying for some users. How about the Mac was broken and you want to create a bootable macOS disk to repair the computer? That depends what kind of computer you get at hand. Just follow the steps listed above according to the computer model.
Related Articles
- Windows 10 Password Crack Remove Windows Admin Password Change Windows Password Bootable Windows USB ISO to USB Tool Create Windows Reset Disk Burn ISO to CD Create Windows Reset Disk More>>>
ISO files are quite useful for many purposes. With the help of ISO files, you can simply share large and heavy files easily over the internet. ISO files represent the whole data of a CD or DVD. The entire data of any software game etc. can be transformed to ISO file which you can share with anyone, anywhere with ease.
But ISO file is nothing if you do not have the right tool to extract the files contained in the ISO files. You can’t get the data present in an ISO file without ISO file extractor or manager. There are many software available over the internet but finding the best is the real problem.
I tried an amazing ISO manager tool named PowerISOwhich offers many functions to manage your ISO files. This article is all about PowerISO and its working. With this in-depth review of PowerISO, you would be able to know how does PowerISO work and its main features.
PowerISO is an all-in-one solution for all your file processing needs. You can process ISO files as well as the BIN files using PowerISO tool. It enables you to extract, mount, edit, create, burn, encrypt, compress, convert, split, and open ISO files. So, with the help of PowerISO, you can do almost anything with your ISO files and Bin image files. Let’s us know about its efficient features.
Create ISO File
The most important and core feature of PowerISO is creating ISO files. You can easily create any ISO file using this tool. It allows you to create ISO files from hard disc files, from CD/DVD/BD disc, and create bootable ISO files without any hassle. Not only an ISO file but you can even create BIN Cue files.
Apr 23, 2002 Pick players from the Backyard Kids and 10 kid-versions of real NFL players. Direct all the action, set the positions and call the plays. Earn offensive and defensive power-ups, play head-to-head. Amazon.com: backyard football mac. Video Game Digital Download. Physical Copy; Software Operating System. Macintosh OS; Microsoft Windows; Software Delivery Method. NFL Backyard Football/Backyard Soccer. By Scholastic. 5.0 out of 5 stars 1. Mac $9.71 $ 9. $3.99 shipping. Download Backyard Football Windows. We may have multiple downloads for few games when different versions are available. Also, we try to upload manuals and extra documentations when possible. Backyard Football (Mac abandonware from 1999) To date, Macintosh Repository served 875931 old Mac files, totaling more than 155917.7GB! Backyard football download scummvm.
The process to create ISO file using PowerISO is quite easy. You can create any ISO file with a single click and without any difficulty. Follow the below steps to create ISO file using PowerISO.
- The very first step to create ISO file using PowerISO is to open or drop the desired files in PowerISO tool. So, download and install PowerISO tool on your system and then launch it. There are various ways to open the files in PowerISO. First, you can click Add button present at the top bar menu of PowerISO, and then select the desired folders. Or you can go to the location where the files or the folders are situated, select them all, and then drag-n-drop in Power ISO.
- The moment you add the files and folders in PowerISO, it will extract them and then you can save them as ISO files. So, after uploading the files and folders simply click the save button. You can set the path location where you want to save the ISO file and then you would have to select the file type. It enables you to save the file in ISO, DAA and BIN file. You need to choose ISO option if you want to create the ISO file.
- There is one more and way to do the same. Simply select the files and folder of which you want to create an ISO file, right-click and then select PowerISO option. It will provide sub-options too from which you need to select Add to image file. Then simply select the ISO file option and save it.
So, this way you can quickly create ISO files using PowerISO.
Burn ISO file
If you want to burn ISO files to CD/DVD etc then don’t worry, Edit ISO File is here to help you. It allows you to burn ISO files to CD-RW, CD-R, DVD+RW, DVD+R, DVD-R, DVD-RW, DVD-RAM, DVD-R DL and so on. It is a quick process to burn ISO files or any other image file. You can also burn Apple DMG files, MP3, FLAC, WAV, BIn file, video image file etc. to CD/DVD.BD disc image within seconds. Below is the complete process to burn ISO files using PowerISO.
Poweriso burn bootable dmg windows 10. PowerISO will automatically read thesub-volumes while extracting or mounting.Q: Do I need to decompress the DAA filebefore using a DAA image file?A: No. If you save the image file to a DAA format, you can protect yourfile with a password.Q: Can I Split the image file to multiplevolumes?A: Yes. You can use the PowerISO virtual Drive manager to mount theimage file, and then you can open the file without extracting.Q: Can I add password to my image file?A: Yes. PowerISO can compress ISO / BIN and other formats image file,and use the compressed file directly without decompressing.Q: Can I open the files in the image filewithout extracting?A: Yes. If you save the image file to a DAA format, you can split theimage file to multiple volumes.
- First, open PowerISO and then add the ISO file that you want to burn to CD/DVD by clicking on add files and folders or simply drag-n-drop the files in PowerISO.
- After that click on the Burn option which you can find at the top menu bar of PowerISO.
- Now you need to configure some settings like burning drive, burning speed etc. Make sure that you inserted the CD/DVD to which you want to burn the ISO files before burning them. And at last, click burn button and the process will start. After few seconds your files will be burned successfully to the CD/DVD.
Extract ISO File
You don’t need to have any other tool for extracting ISO files as PowerISO is enough for doing that too. You can quickly extract the ISO files and view and run the files contained in it. PowerISO not only supports ISO files but it also allows you to extract other disc image files including DAA, LCD, IMG, CDI, BIN/CUE, BIF, CIF, C2D etc. It also supports multi session disc image files.
- To extract ISO files using PowerISO first launch the software and the open the ISO file which you want to extract from the Add button.
- After that, simply click the Extract button from the menu options of the software and select the path location where you want to save the extracted files and then click the Ok button.
- There is one more and quicker method to extract ISO files. For this, open the location where your ISO file is stored. Right-click on it, select PowerISO and then click Extract here. That’s all you need to do, the extracted files would be stored in the same folder with the same name.
Mount ISO File
Another great feature of PowerISO is that it contains an inbuilt virtual drive which helps you to mount ISO files without having to download any other software for mounting ISO files or any other image file. You can quickly mount your ISO files using PowerISO without any hassle.
- For mounting the ISO files using PowerISO, you have to launch PowerISO.
- Now click on the Mount option from PowerISO menu items. It will show up some more options from which you need to select a virtual drive.
- Now select the ISO files that you want to mount. That’s all you need to do.
- If you want to unmount the file then simply select the file, click Mount button and then select unmount the drive.
Some Other Features
So, above were some of the main features of PowerISO, but there are some more other features too which you should know about so that you can use them in future if needed.
Edit ISO File
PowerISO also enables you to edit ISO files and the files contained in it. You can rename the files, delete files, add more files and modify files date time in ISO files.
Make Audio DISC
Create mixed mode CD, standard audio CD, burn MP3, Wav etc to CD, edit existing audio CD image on using PowerISO.
Audio CD Ripper
RIP audio CD to mp3, FLAC, WAV files with the help of PowerISO. You can even rip audio CD to FLAC/CUE, WAV/CUE, MP3/CUE and so on.
ISO And Bin Converter
With the ISO and BIN converter of PowerISO, you can convert ISO to BIN, BIN to ISO, Apple DMG to ISO, and so on.
Create Bootable USB
Create bootable USB or CD for WIndows XP, Windows Vista and Windows 7 with ease.
Multi Format Support
PowerISO supports a huge number of file formats such as BIN, CIF, VCD, C2D, PDI, DMG, MDF, CIF, NRG, TAo, DAO and so on. So, you won’t have to worry about file formats when you perform some functions using PowerISO.
Pros
- Easy to use.
- Fast processing.
- All-in-one solution.
- Free to use.
- Muti-format support
Cons
- You have to buy the paid version for using all the features.
Pricing
Burning A Dmg File To Dvd Converter
- Free
- Paid Version – $29.95
Dvd Flick
Download
Wrap Up
Burn Avi File To Dvd
PowerISO is a single platform solution for all your imaging needs. You can mount, extract, create, edit the ISO files for free. It is really user-friendly software which doesn’t require any extra tech knowledge for operating. The free version is good if you do not need to operate files larger than 300 MB. But if you want to remove the file size limit then you will have to purchase the paid version.